
Causa dos bad blocks
Os bad blocks, ou setores defeituosos, podem ocorrer de duas formas diferentes em seu computador ou notebook: os erros físicos e os de software. Um bad block físico, ou de hardware, trata-se de um setor fisicamente danificado, sendo o mais complicado de ser resolvido. Ele pode ser ocasionado por vários fatores, desde a cabeça de leitura do HD magnético ter tocado no disco por alguma baque, até uma partícula de poeira na área lacrada do HD, na qual se encontra todo o mecanismo de leitura de dados.
Já o bad block de software indica que algum programa deve ter causado defeito no HD, e muitas vezes esses defeitos podem ser facilmente corrigidos. Esse tipo de erro pode ser provocado por diversas situações, como desligamento incorreto do sistema, ou até softwares maliciosos, como vírus. A melhor forma de proteger seu computador contra bad blocks é fazendo o uso correto do mesmo, tomando cuidado ao instalar programas e ao manusear o dispositivo.
Em ambos os casos, você pode acabar perdendo os dados do seu HD, de uma hora para outra. Sendo assim, vale lembrar da importância de manter um backup atualizado de tudo o que você considera importante. Os setores danificados podem ou não causar danos imediatos ao seu HD, e isso é um tanto incontrolável. Por isso, vale ficar sempre de olho.
Ainda, o sistema é capaz de isolar os bad blocks, fazendo com que mais nada seja lido os escrito naquela área. Porém, dependendo do tamanho da área, ou seja, da quantidade de setores, você pode vir a perder tudo o que estava guardado lá.
Sintomas
Não é possível determinar se os setores danificados do seu HD irão se desenvolver ou não e nem se o seu dispositivo irá parar de funcionar. Mas, em todo o caso, vale ficar alerta aos sintomas que indicam que seu HD possa estar infectado com bad blocks.
São características comum a HD com setores danificados: lentidão no carregamento do Windows ou no acesso aos dados gravados, ou então ele não chega nem a carregar e, ao tentar fazer o reparo do sistema, é apresentada uma mensagem de erro. Tela azul da morte (“Blue Screen of Death”) do Windows aparecer ao ligar o computador também pode ser um indicativo.
Ainda, pode aparecer a mensagem de que não é possível concluir a operação ao tentar abrir ou copiar uma pasta ou arquivo do HD, ou ter a cópia abortada por erro de leitura. Em casos graves, o HD pede para ser formatado ou até mesmo deixa de ser reconhecido pela BIOS. Se for um HD externo, o reconhecimento do gadget no Windows pode demorar um tempo bem maior que o usual.
Como verificar e recuperar o HD
Agora que você já sabe o que é um bad block, vejo o nosso passo a passo de como identificá-lo e recuperar o seu HD. Os testes foram feitos com um computador com Windows 8.1. As dicas valem também para computadores e notebooks com o sistema operacional Windows 7 ou superior.
O Windows oferece uma ferramenta que verifica e repara os setores danificados do seu HD, conhecida como “chkdsk”. Ela marca os bad blocks físicos como setores ruins e não salva mais nada lá, além de corrigir os eventuais erros de software. Veja como:
Passo 1. Abra o prompt de comando com privilégios administrativos. Para isso, basta clicar com o botão direito em cima de “promt de comando” e selecionar “Executar como administrador”.
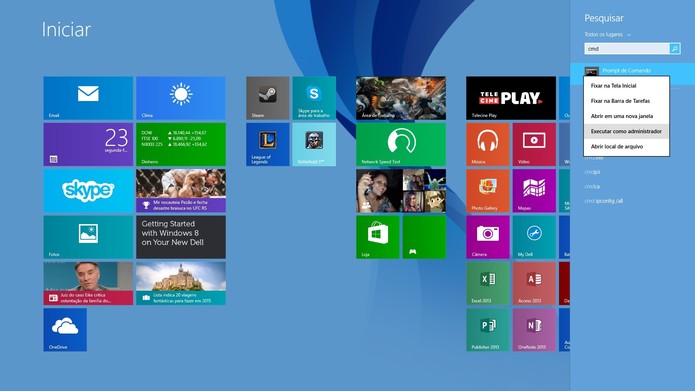
Passo 2. Dentro da janela de prompt de comando, digite “chkdsk /f /r C:”.
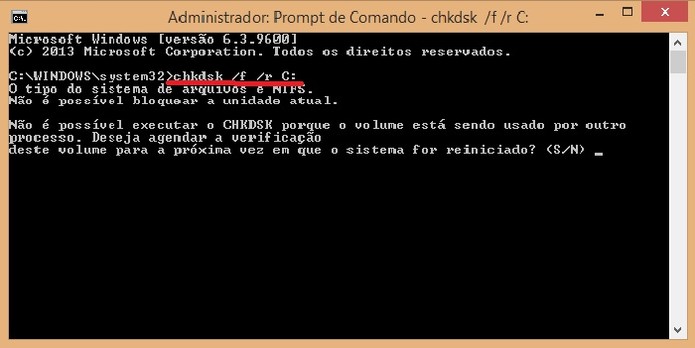
Passo 3. Irá aparecer a pergunta “Deseja agendar a verificação deste volume para a próxima vez em que o sistema for reiniciado?”. Aperta a tecla “S” para confirmar.

Passo 4. A atualização pode demorar horas ou até mesmo dias para fazer a verificação por completo. Por isso, só faça quando tiver tempo suficiente disponível. Caso queira cancelar e fazer a verificação em outro momento, digite o comando “chkntfs /x c:”. Caso contrário, a verificação será feita e os bad block serão identificados e, no caso dos bad blocks de software, corrigidos no seu HD.
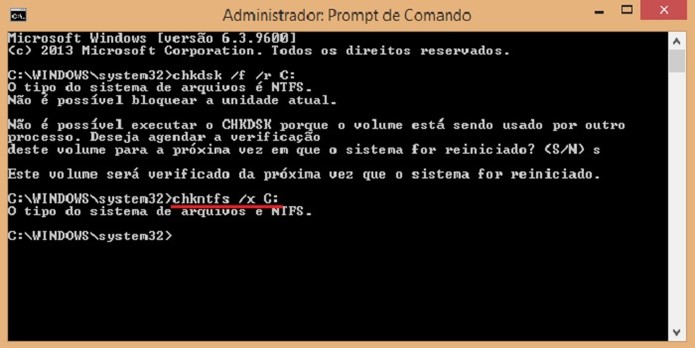
No entanto, fique atento. Os programas não reparam fisicamente o disco, apenas isolam a parte danificada, inutilizando-a. Dessa forma, não esqueça de manter o backup atualizado dos seus dados mais importantes.
Nenhum comentário:
Postar um comentário